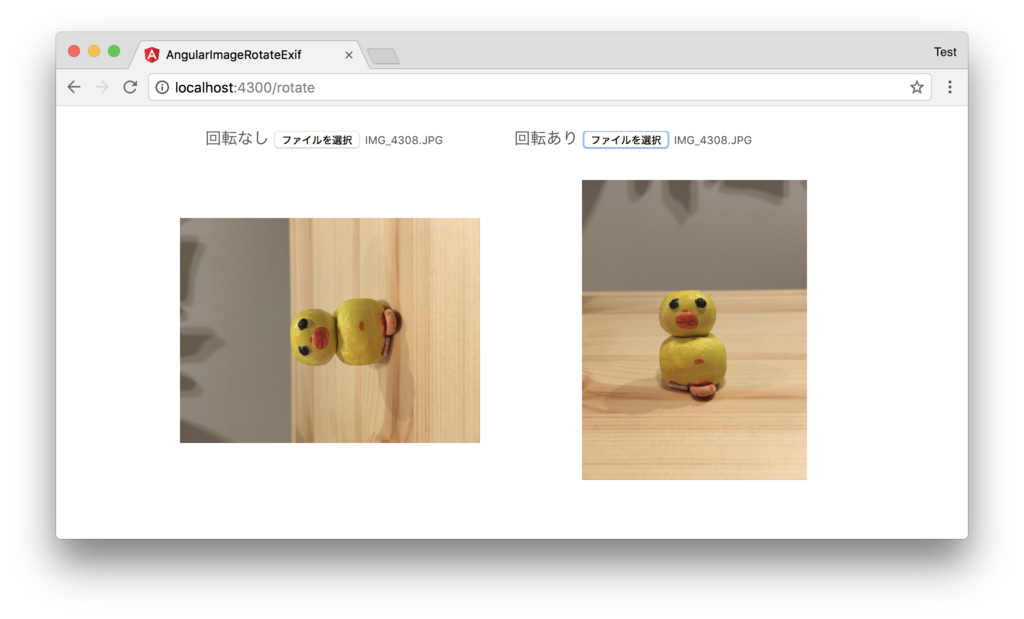ScottyでAngularSPAをS3+CloudFrontにデプロイ
CI環境上または、開発環境上でビルドしたファイルをS3にデプロイする際には、s3 syncなどのコマンドを使うことが多いかと思います。
そんな時、Scottyが割と便利だったのでAngular CLIで作成したSPAをデプロイする前提で簡単に使い方を紹介します。
前提
- AWS credentialsが設定されている
- AWS CLI自体は必要無いがcredentialsが設定されている必要あり
- AWS CLI の設定 -AWS
- デプロイ先のS3バケットは作成済みである
- Node.js(v6.9以上)が使える
- Angular CLIがインストールされている
ひとまずやってみる
今回は、ng newした直後のAnguarプロジェクトをng buildした結果生成されるファイルをScottyを使ってデプロイします。
Scottyをグローバルインストール
$ npm install -g scottyjs
ビルド
$ ng build --prod
scottyコマンドを叩きデプロイ
$ scotty --bucket scotty-angular-test --region ap-northeast-1 --spa --update --source ./dist
CloudFrontを作成しない場合
$ scotty --bucket scotty-angular-test --region ap-northeast-1 --spa --update --nocdn --source ./dist
※ 実行時のオプションパラメータはREADMEを参照
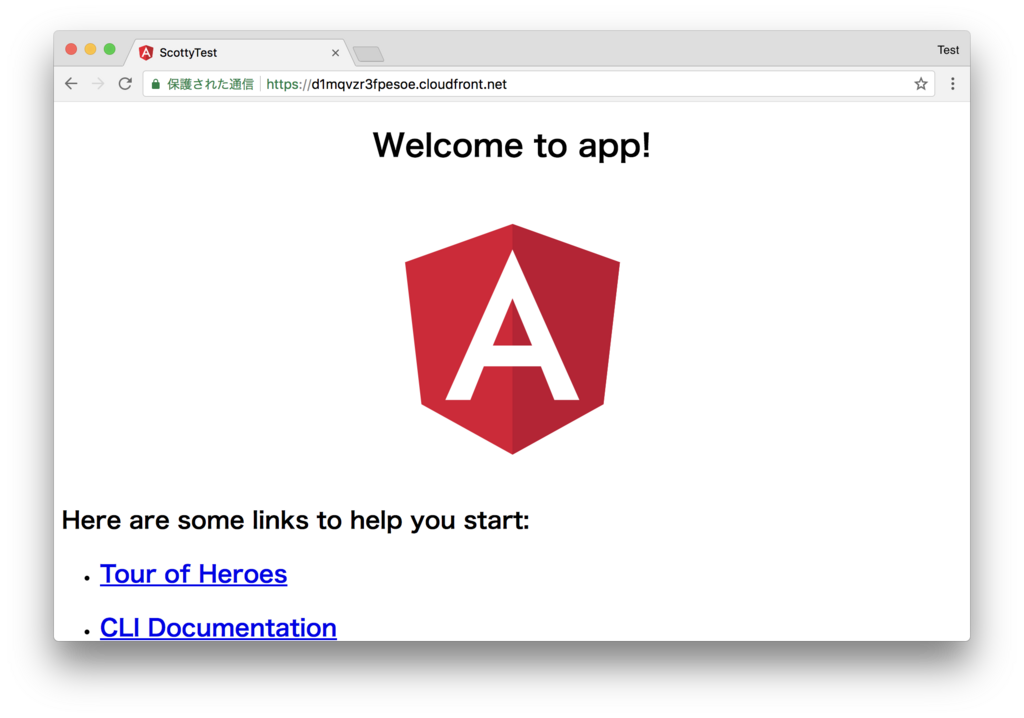
scottyコマンドを実行した後数分で、CloudFront ウェブディストリビューションの状態が有効になり、CloudFrontに設定されたURLでS3にでデプロイされたAngular SPAにアクセスできるようになります。
npm scriptsにビルド+デプロイコマンドを定義
上記の手順をnpm scriptsにまとめてしまいます。
{ "name": "scotty-test", "version": "0.0.0", "license": "MIT", "scripts": { "ng": "ng", "start": "ng serve", "build": "ng build --prod", "deploy": "npm run build && scotty --bucket scotty-angular-test --region ap-northeast-1 --spa --update --source ./dist", "test": "ng test", "lint": "ng lint", "e2e": "ng e2e" }, ...
また、Scottyがグローバルインストールされていない環境でも利用できるよう、devDependencyに登録しておきます。(この場合グローバルにインストールされている必要はない)
$ npm install --save-dev scottyjs
所感
現状S3への簡単なデプロイ方法として s3 syncコマンドを使う方法があるけど、Scottyの場合、devDependencyでプロジェクトに追加して、npm scriptsから呼び出せるので別でビルド(orローカル開発)環境にAWS CLIが必要ないのがよい。
「手元でサクッとビルドしてとりあえず確認環境を構築したい!」といった用途に向いているかなぁという印象。
参考
Googleドキュメントを使って音声ファイルを文字起こしする小技
Google ドキュメントの音声入力機能を使い、mp3ファイルやブラウザ上でストリーミング再生した音声ファイルを文字起こしする方法(小技)を紹介します。
ドキュメント エディタ ヘルプ -Google
標準機能では、入力元の音声はマイク入力のみの対応となっていて、直接音声ファイルを入力することはできませんが、Soundflowerというフリーソフトを使い、音声ファイルをマイク入力として扱うことで音声を直接文字起こしすることができます。
必要なもの
手順
手順はいたって簡単です。
Soundflowerのインストール
今回はGitHubからdmgファイルをダウンロードしてインストールしました。 https://github.com/mattingalls/Soundflower/releases/tag/2.0b2
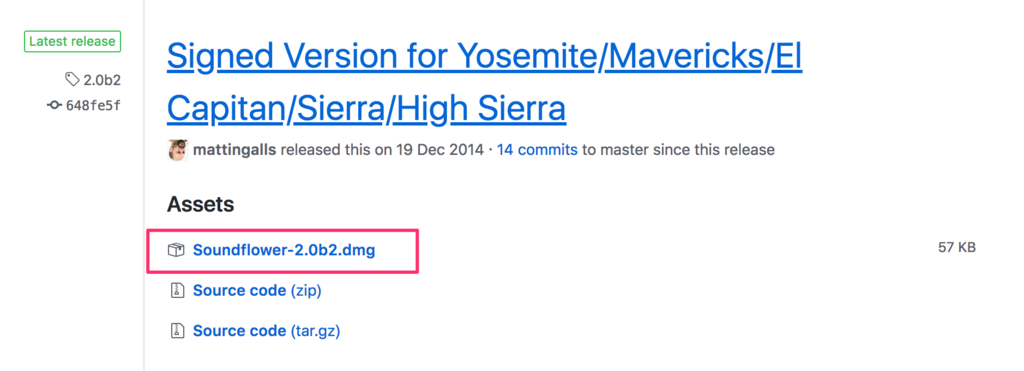
サウンド設定
Soundflowerのインストールが済んだら、システム環境設定 -> サウンド を開き、「出力」と「入力」をそれぞれ Soundflower (2ch) に変更します。
出力

入力
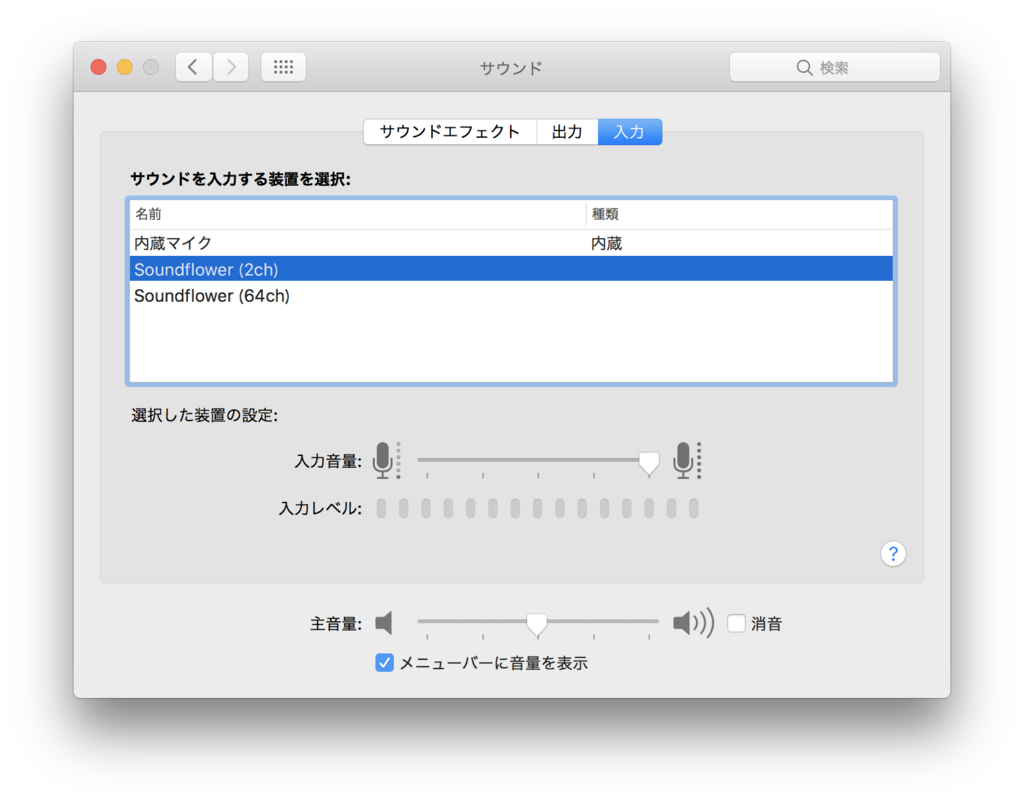
Googleドキュメントで使用する入力デバイスを選択する
Googleドキュメントを開き、ブラウザのアドレスバーの右端に表示されるビデオマークをクリックして、入力デバイスを選択します。
(Google Chromeの場合)

音声ファイルを再生する
文字起こしをしたい音声ファイルを再生します。
※ この時、出力はSoundflowerになっているため、内蔵スピーカやイヤフォンから音声は聞こえません。

Googleドキュメントで音声入力
Googleドキュメントを開き、通常の音声入力を行う手順で、マイクをOnにします。
※ ウィンドウが非アクティブになると音声入力が停止されるので注意が必要です。

参考
https://support.google.com/docs/answer/4492226?hl=ja https://qiita.com/Sasakky/items/09e3bc1536f0569fc893
Angularで画像の遅延読み込み(ng-lazyload-image)
ng-lazyload-imageを使って、スクロールに応じた画像の遅延読み込みをしてみる。
今回はわかり易い例として、スクロールに応じてグリッド配置した画像を例にした。
レスポンシブのグリッドを作るために、AngularMaterialの grid-list も使っています。
デモ: AngularLazyloadGridimageDemo
ng-lazyload-imageの導入
まずは、Angularプロジェクトにインストール
$ npm install ng-lazyload-image --save
app.moduleにインポートしておく。
(別途モジュール分割している場合は、インポートする先が変わってくる)
app.module.ts
import { BrowserModule } from '@angular/platform-browser'; import { NgModule } from '@angular/core'; import { LazyLoadImageModule } from 'ng-lazyload-image'; // 追加 import { AppComponent } from './app.component'; @NgModule({ declarations: [ AppComponent ], imports: [ BrowserModule, LazyLoadImageModule // 追加 ], providers: [], bootstrap: [AppComponent] }) export class AppModule { }
グリッド画像に遅延ローディングを設定する
テンプレート側では、<img> タグのlazyLoadディレクティブに画像URLを指定します。
src属性の代わりに、lazyLoadを使うだけなので、使い方はいたって簡単です。
app.component.html
<mat-grid-list cols="4" rowHeight="1:1"> <mat-grid-tile *ngFor="let item of range(150)"> <img lazyLoad="assets/images/nattouIMGL3800_TP_V.jpg"> </mat-grid-tile> </mat-grid-list>
また、lazyloadの文脈からは外れますが、サンプルの画像をリピートするためのメソッドは、次の記事を参考にAngular 2以降で動作するようにしています。
AngularJS tips - ng-repeat で配列ではなく数値で for ループする方法
app.component.ts
... export class AppComponent { range(n): number[] { const arr = []; for (let i = 0; i < n; ++i) { arr.push(i); } return arr; } }
ここまでの手順で、スクロールに応じて画像を遅延読込することが出来るのですが、「ふわっ」と徐々に画像を表示させるアニメーションを加えるためのCSSを追加します。
ng-lazyloaded というクラスは、ng-lazyload-imageによって画像が完全に読み込まれたタイミングで動的に付加されるクラスです。
app.component.css
img { width: 100%; height: 100%; object-fit: cover; /* lazyload */ transition: opacity 1s; opacity: 0; } img.ng-lazyloaded { opacity: 1; }
サンプルのリポジトリ
参考
https://www.pakutaso.com/20180132010nato.html
http://phiary.me/angularjs-ng-repeat-for-loop-with-numbers/
https://www.webcreatorbox.com/tech/object-fit
Angular Animationsを初めて使ってみた
Angularを使ったWebアプリを作り際も、CSSのアニメーションしか使わない場合が多かったのですが、Angular Routerと連携したアニメーションや複数の要素に対するアニメーションなどを実現するためにAngular Animationsを使ってみることにしました。
そもそも今まで触ったことなかったので、気にしてなかったけど、どうやらv4.2以上ではアニメーション関連が強化されているらしい。 今回紹介する内容では、v5.1.1を使っています。
今回は、単一のコンポーネントにごく単純なFade In-Outアニメーションをさせてみたいと思います。 具体的には次のようにぬるっと表示される詳細検索パネル(風)のものです。
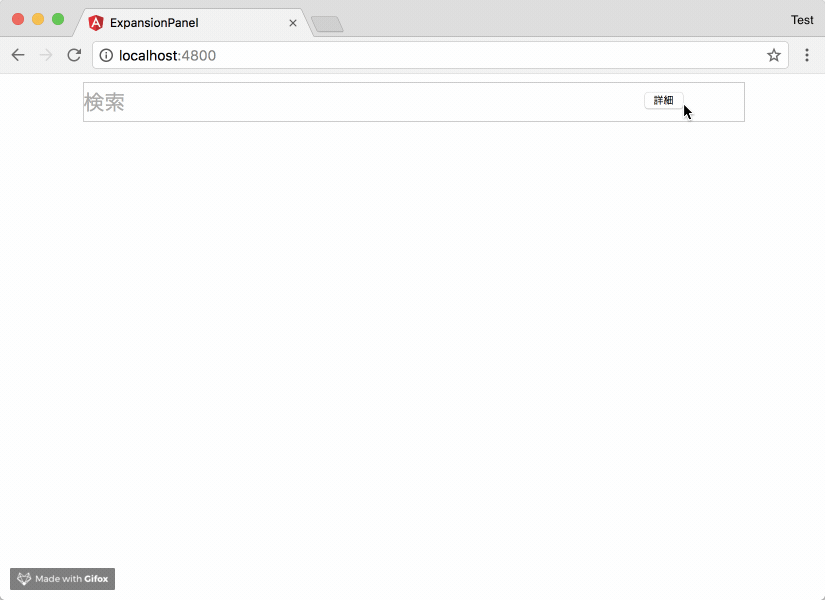
事前準備
今回は、次のコマンドでサンプルのプロジェクトを作成しました。
$ ng new expansion-panel --inline-style --inline-template
また、app.moduleにBrowserAnimationsModuleをインポートしておきます。
import { BrowserAnimationsModule } from '@angular/platform-browser/animations'; ... imports: [ BrowserModule, BrowserAnimationsModule ], ...
検索ボックス
まずは検索ボックスです。
テンプレートには、input要素と、buttonを配置しているだけです。
「詳細」ボタンを押した際に、親のコンポーネントにボタンが押されたことを通知したため、OutputとEventEmitterを使っています。
search.component.ts
import { Component, Output, EventEmitter } from '@angular/core'; @Component({ selector: 'app-search', template: ` <div> <form> <input type="text"> </form> <button (click)="onClickPanelOpen()">詳細</button> </div> `, styles: [` :host { position: fixed; top: 50; z-index: 99; left: 50%; margin-left: -40%; width: 80%; } input { padding: 0; font-size: 1.3em; font-family: Arial, sans-serif; color: #aaa; border: solid 1px #ccc; margin: 0; height: 38px; width: 100%; background-color: #ffffff; } button { width: 40px; font-size: .3em; position: relative; top: -36px; left: 85%; } `] }) export class SearchComponent { @Output() panelOpen = new EventEmitter<boolean>(); private panelState = false; onClickPanelOpen() { this.panelState = !this.panelState; this.panelOpen.emit(this.panelState); } }
詳細検索パネル
こちらは、詳細検索パネル(風)です。今回は、アニメーションの例なので詳細検索に関する機能は省いていますが...
親のコンポーネントで見通しが良くなるよう別ファイルにしていますが、特にロジックを持たないコンポーネントです。
panel.component.ts
import { Component } from '@angular/core'; @Component({ selector: 'app-panel', template: ` <p>詳細検索</p> `, styles: [` :host { position: fixed; top: 48px; z-index: 99; left: 50%; padding: 0; margin-left: -40%; width: 80%; height: 400px; border: 1px solid #cccccc; box-shadow: 0px 4px 4px -2px #cccccc; } p { text-align: center; margin-top: 180px; } `] }) export class PanelComponent { }
app.component
次にapp.componentです。これは、ng newした際に作成されるものを編集して使っています。
アニメーションの定義もこのコンポーネントで行っています。
検索ボックスから受けたpanelOpenイベントに対してonChangePanelState()メソッドをバインドしています。
app.component.ts
import { Component } from '@angular/core'; import { trigger, state, transition, style, animate } from '@angular/animations'; @Component({ selector: 'app-root', template: ` <app-search (panelOpen)="onChangePanelState()"></app-search> <app-panel @panelOpenTrigger *ngIf="panelState"></app-panel> `, styles: [], animations: [ trigger('panelOpenTrigger', [ state('void', style({ opacity: 0.4 })), state('*', style({ opacity: 1 })), transition('* <=> *', animate('0.2s ease-in-out')) ]) ] }) export class AppComponent { panelState: boolean; onChangePanelState() { this.panelState = !this.panelState; } }
- テンプレート内の
@panelOpenTrigger、triggerのpanelOpenTrigger- テンプレート内にトリガーを定義してanimationsのtriggerと関連付けを行っています。
- state('void', style({ opacity: 0.4 })),
- アニメーション前の初期状態のstyleを定義しています。
state()の第一引数voidはコンポーネントが表示されていない状態を表しています。
- アニメーション前の初期状態のstyleを定義しています。
- state('*', style({ opacity: 1 })),
- アニメーション後のstyleを定義しています。
*はコンポーネントが表示された際の状態を示しています。
- アニメーション後のstyleを定義しています。
- transition(' <=> ', animate('0.2s ease-in-out'))
transition()メソッドの第一引数には上記のstateに定義した状態の移り変わりを定義しますが、今回は* <=> *で全ての状態の移り変わりをハンドリングするよう設定しています。今回の場合、パネルを開く時、閉じるときで同様のアニメーションを実行します。animate()メソッドで実際のアニメーションを定義しています。ここでは、0.2秒かけてstyleがstate()で定義した状態に変化します。ease-in-outはイージングの種類です。
所感
Angular CDKのExpansion Panelでもそれぽいことができたかもしれない。
そもそもこれぐらいならCSSだけでも出来るかもしれないけど...Angular Animationsの取っ付きとしてはよかったかなと。
参考
AngularCLIで単一ファイルコンポーネント
AngluarCLIでComponentを作成する際にVue.jsの単一ファイルコンポーネントっぽく、1Component1ファイルとする方法を紹介します。
やってみる
コマンド実行時のオプションで指定
コンポーネント作成(デフォルト)
$ ng g c <コンポーネント名>
$ ng g c --inline-style --inline-template <コンポーネント名>
--inline-style --inline-templateオプションを付けて実行することでcss、htmlの内容がtsファイルにインラインで記述されます。
※ gはgenerateのエイリアス
※ cはcomponentのエイリアス
.angular-cli.jsonに設定を記述
事前にプロジェクトの設定ファイルに記述しておく方法です。
... "defaults": { "styleExt": "css", "class": { "spec": false }, "component": {} } }
.angular-cli.json(単一ファイルコンポーネント)
... "defaults": { "styleExt": "css", "class": { "spec": false }, "component": { "inlineStyle": true, "inlineTemplate": true } } }
以上です。
確認
オプション指定、もしくは.angular-cli.jsonに設定を記述した状態でComponentを作成してみます。

作成されたコンポーネントを確認すると、一つのtsファイルにstyleとテンプレートがまとまっているのが分かるかと思います。
import { Component, OnInit } from '@angular/core'; @Component({ selector: 'app-one-file', template: ` <p> one-file works! </p> `, styles: [] }) export class OneFileComponent implements OnInit { constructor() { } ngOnInit() { } }
参考
https://github.com/angular/angular-cli/wiki/generate-component
VSCodeでnode_modules以下を素早く覗ける「Search node_modules」が便利
JavaScriptでフロントエンドの開発やNode.jsでの開発をしている時、npm パッケージの中を覗きたいことがあると思います。
そんな時、Visual Studio Codeのプラグイン Search node_modulesを入れておくと素早くnpmパッケージ内のファイルにアクセスすることができて便利だったので紹介します。
VisualStudioCodeでは、プロジェクトの.gitignoreに登録されているファイル、ディレクトリは検索や移動の対象にならないようになっています。 その為、node_modules以下のファイルにアクセスしたい場合、サイドパネルのエクスプローラーを開いてnode_modules以下に移動して...という作業が発生しがちでした。
Search node_modulesを使う
Visual Studio Code内の「拡張機能」メニューからか、Search node_modulesからインストールしておきます。
Cmd + Shift + Pでコマンドパレットを表示して、「Search node_modules」を選択

node_modulesを検索できるようになるので、module名を入力するか候補から選択することでパッケージ内のファイルにアクセすることができます。

終わりに
このように、エクスプローラーを開いてnode_modules以下に移動して...という作業を減らすことができます。
Node.jsでの開発が捗りますね💪
Angularでプレビュー画像を自動回転する
Angularで画像プレビューを行う際に、画像のExif(Orientation)情報を見て自動で向きを回転させる方法です。
JavaScript-Load-Imageという便利なライブラリと、Reactでの使い方を紹介したありがたいブログ記事があったので、かなり簡単に実装することができました。 早速、実装していきたいと思います。
JavaScript-Load-Imageの導入
javascript exifとかでググるとexif-jsというライブラリが真っ先にヒットするが、JavaScript-Load-Imageの方が断然使いやすいAPIが用意されている印象でした。
まずは、Angularプロジェクトにインストール
$ npm i --save blueimp-load-image
画像プレビュー&回転を行いたいコンポーネントに次のようにしてインポート(モジュール全体をまとめてインポートする必要あり)
import * as loadImage from 'blueimp-load-image';
Exifを見て自動で回転するプレビューを実装
まずは、テンプレート側
<!-- 画像を選択 --> <input type="file" accept="image/*" (change)="onInputChange($event)"/> <!-- 選択した画像を表示 --> <img [src]="image" style="margin-top: 24px">
画像を選択させるinput要素のchangのイベントをイベントハンドラonInputChangeで受けています。
次に、クラス側
... export class RotateComponent { public image: any = ''; onInputChange(event: any) { const file = event.target.files[0]; loadImage.parseMetaData(file, (data) => { const options = { orientation: null, canvas: true }; if (data.exif) { options.orientation = data.exif.get('Orientation'); } this.getDataUrl(file, options) .then(result => { this.image = result; }); }); } getDataUrl(blobImage: Blob, options: Object): Promise<any> { return new Promise((resolve) => { loadImage(blobImage, (canvas) => { resolve(canvas.toDataURL(blobImage.type)); }, options); }); } }
イベントハンドラの引数から取得したfileをloadImageのparseMetaDataメソッドに渡し、Exif情報の取得を行った後、getDataUrlメソッドでは、loadImageで得られるcanvasをimgタグで表示できるData URL形式に変換しています。
試してみる
試しに、Exif(Orientation)情報が含まれる画像をアップロードしてみます。 ※ 右はJavaScript-Load-Imageを使わすにimgタグにプレビューした画像